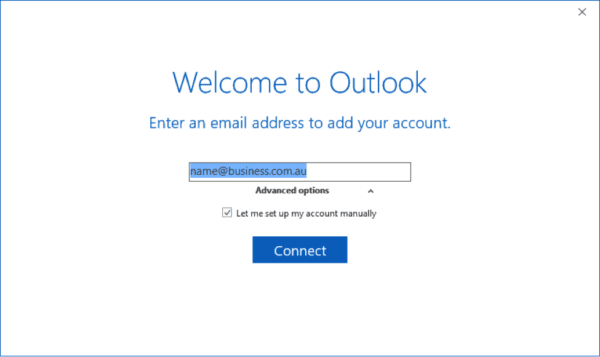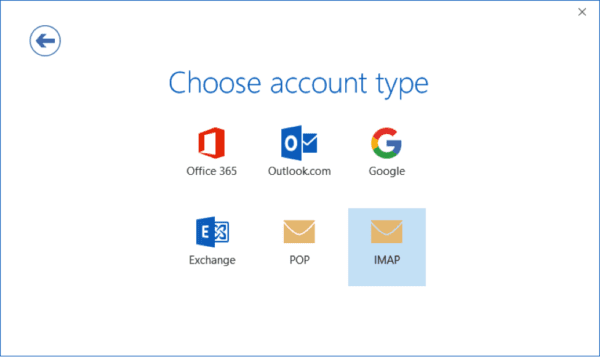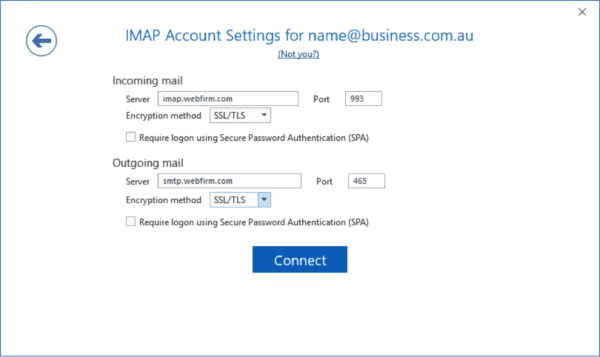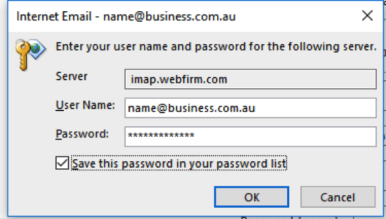You can have up to ten email accounts on your Webfirm hosted domain name. It is possible to have more than ten if you have those needs – give us a call or shoot us an email and we can discuss further.
All Webfirm’s web hosting plans come with basic Email Hosting if you need it. Many of our customers prefer to use professional email solutions like Google’s GSuite (Gmail) or Microsoft’s Office365 (Outlook), but if you just need an entry-level solution, we can help!
This guide will show you how to get started — how to create and access your email accounts, and common problems with your settings that may happen over time.
Account Type: IMAP
Incoming Mail Server: imap.webfirm.com
Username: Your full email address
Password: Your email account password
Incoming Server Port: 993
Incoming Server Encryption: SSL/ TLS
Outgoing Mail Server: smtp.webfirm.com
Username: Your full email address
Password: Your email account password
Outgoing Server Port: 465
Outgoing Server Encryption: SSL/ TLS
Outgoing Server Authentication: Yes; Use same settings as incoming
Effective as of 18/8/2021, we will be limiting the total capacity of emails that can be sent from our clients email addresses. Do not be alarmed, as these figures are well in excess of the typical usage rates of email traffic being sent across our client base.
For the sake of full transparency, we will notify you whether you have sent an email(s) beyond your sending capacity. A message rejection email will automatically be sent to you detailing whether you’ve exceeded the new daily or minute capacity limitation.
We apologise for any inconvenience this may cause, however these new restrictions have been put in place to improve the responsiveness and performance of our servers. If these new capacity limitations are severely impacting your business, feel free to get in touch with us and we can arrange a new webmail hosting plan that can suit your needs.
If all this sounds a bit daunting, the easy way of accessing your email is use Webfirm’s Webmail service, which you can access at https://webmail.webfirm.com. All you need is your email address and your password.